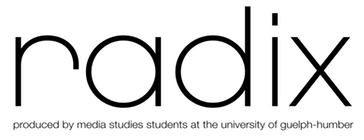How to post to Radix on WordPress
How to post to WordPress (Basic)
COPY-EDITORS:
– Prepare a fact-checking copy showing what you’ve checked, plus sources.
– Copy-edit the story by hand on the hard copy, showing all changes. If you wish you may copy-edit on the same copy you used for fact-checking.
– Input all fact-checking and copy-editing changes into an electronic, final copy, and send it to the WRITER. Post it to the COURSE WEBSITE as well.
WRITERS:
- Log in to WordPress and go to Add New Post.
- Write your head where it says “Enter Title Here”
- Upload your copy into the main text box. To do this, copy your text as usual. Click the “Paste from Word” button. Press Command V and your copy will appear. Click the “Insert” button.
- Scroll down to the box that says “Author.” From the drop-down menu, choose your name.
- Over on the right hand side, right above the PUBLISH button, you will see “Publish immediately/ Edit.” Press Edit. Set it to publish today at 23:00 hours and click Schedule.
- Under “Categories,” click the relevant section for your story.
- Make sure you have completed the short bio of yourself in your user profile and uploaded your headshot. These are all loaded onto the Course Website, Discussions tab, under Headshots.
- Add tags; five max
- In the “Excerpt” box, write an eight- to 15-word “teaser,” or deck, for your story.
- Upload the photo for your story to the Media Library (see “Media,” left). Photos are available from three sources: a) Shot by the 4th-year photography class, who will usually shoot two photos per online issue. These photos will be located in the Discussion forum for your issue. b) Shot by you or a classmate at your direction. c) Downloaded from the internet under Creative Commons Free to Share or Public Domain licenses.
- In the “Featured Image” box, click “Set Featured Image.”
- Upload the photo for your story from the Media Library.
- Write the name of the photo, and Alt text (a few words describing the photo)
- In the “Photo Credit” box, write the name of the photographer. If you are using a downloaded photo, make sure you have included a link to the Creative Commons license in the text box, as shown.
- Click Update, then the Preview button at the top right corner. Look the whole post over very carefully to make sure it looks good, and make any adjustments or corrections as necessary.
- Click Update again.
- Write a custom Twitter post in the WP to Twitter box.